|
• For complete and more detailed Setup, Configuration and User information, click HERE.
- Create Your Store
 When ready, click here to begin the easy setup process and create your store.
When ready, click here to begin the easy setup process and create your store. In the window that opens, you will select a name for your store (one word, alphanumeric only), and a password for entry into your Store Manager.
In the window that opens, you will select a name for your store (one word, alphanumeric only), and a password for entry into your Store Manager. After choosing your store name and password, click on "Set Up Store", and fill in the contact and billing information on the following secure screen. Credit card information does not have to be entered to set the store up; but to continue using the store after the 30-day free trial, you must enter this information.
After choosing your store name and password, click on "Set Up Store", and fill in the contact and billing information on the following secure screen. Credit card information does not have to be entered to set the store up; but to continue using the store after the 30-day free trial, you must enter this information. Then click "Create Store", and your store will be created.
Then click "Create Store", and your store will be created. Click on that screen to continue configuring your store.
Click on that screen to continue configuring your store.- Configure Your Store
 Entering Products -
Entering Products --
At this point you are in the “enter a product” screen. Enter as many products as you
wish. Use a different category name for each product category. Categories can be
multiple words. Enter the name for an image to be displayed if you wish to display
images. If you wish to use thumbnail images, then enter the thumbnail image name,
which is the full image name preceded by "tn-", ie. tn-image.gif would be the
thumbnail of image.gif. If you wish to offer options to the product, such as size,
color, gift wrap, gift card, and so forth, then enter the filename for an option
file that will specify these things. The option file is the ONLY html that must be
generated by you, so if you have no options, no HTML ever needs to be created or
edited. Once everything is added to this screen, click "Add Product." Continue until
you have added the products you wish at this time.
-
Now click on "Program Settings." This will allow you to finish setting up the
cart.
 Processing -
Processing --
Select the processing you want. At this time you can select
Offline, Offline2, 2CheckOut, AuthorizeNet, CypherMint, ECHO, ec suite, eStore, ePN,
IPSLimited, iTransact, LinkPoint, MultiCard, Net1, PayPal,
PayReady/CardReady, Plug and Pay, QuickCommerce, SecurePay, SecureNet, TransactionCentral, Payflow,
viaKlix or Worldpay. Other processors are being continuously added.
 Images -
Images --
The next item is the default link for your images. If you want to
throw all images from your own server, then enter that url here; otherwise leave the
default. You can still throw images from other servers if you wish by entering the
full url and path in front of the image filename.
 Taxes -
Taxes --
Next item to fill in is taxes. It is pretty self-explanatory.
Simply enter the tax rate for each state for which you need to collect taxes. Leave
all blank to collect no sales tax. For instance, for Tennessee you would enter
.0825. If the state requires taxing the shipping charges, select after for "Should
taxes be computed before or after shipping charges?"; otherwise select before.
 Order Handling -
Order Handling --
Fill in the order handling entries and select if you want orders
emailed to you, the email address to use, and if orders should be written to a log
file.
 Product Page Appearance -
Product Page Appearance --
Product page appearance can be changed from the default values if
desired in the next section.
• There are three templates for the product page appearance. Click on the
view links to see what each looks like. Then select the one you want by clicking on
the appropriate radio button.
• The edit and upload pages allow you to modify all the templates for the
headers, footers, front page, product page, and so forth. It is recommended to leave
all these at the default selection initially, then make any change if you wish later.
To make changes does require one to deal with HTML coding.
 Front Page Customization -
Front Page Customization --
Click on "Front Page customization". This will bring up a page that
allows you to customize your front page.
- • You can select your foreground, background, and link colors. The default values
are black text, white background, blue link, and violet activated link.
- • Then you can select whether you want currency selection, a search box, and
password protection entry. All these can be changed at a later date.
- • You will need links to your product categories; the next selections allow you to
either put text links horizontally, or post links vertically. If you use the post
links, then text can be written for each link as well.
- • Finally, put whatever text you wish to place on the front page. This entry allows
full html if you desire, but it is not necessary unless you wish to use the feature
of html. Multiple enters are automatically changed to "P"(-enclosed in "greater-than" and "less-than" symbols) to maintain your formatting.
- • Click on “make” when done. Use your browser BACK to return to
the manager.
 Security -
Security --
Next select the security for your site. Unless you are setting up
a site that has private dealer entry, or is restricted to registered users only,
leave the defaults.
 Open Account Orders and Purchase Order Numbers -
Open Account Orders and Purchase Order Numbers --
Select if you wish to allow open account orders, and if a Purchase
Order Number (PO) is required for open account orders.
 Shipping -
Shipping --
Verify the shipping zip code. This is used to compute your
shipping charges.
-
• Enter how you want shipping and handling handled. Use a standard
mathematical formulae to compute from the actual cost, a handling fee, insurance
adder, and so forth as detailed on the page.
-
• Select if you want the cost using residential or commercial rates,
and whether you allow C.O.D. shipments. For C.O.D., enter the amount of adder you wish to
be added to the shipping and handling.
-
• Decide if you want the shipping restrictions displayed on the
shipping selection page for international orders.
-
• Select how you want errors to be handled and whether you wish to
create an access log.
-
• Click on Submit to finish setting up your store.
-
• At the bottom of the page click on "Update My Shipping Options."
Review and select or deselect the methods you wish customers to be able to select
for shipping. If you wish to call any of the options by different names, enter that
in the text boxes on the right. For instance, the post office has a service called
Global Airmail Letter Post and Global Airmail Parcel Post. These are not descriptive,
since packages can be shipped by either; the letter post is less expensive for light
packages and the parcel for heavier packages.
-
• Deselect any countries to which you do not wish to allow shipping.
Click submit to make the changes, and use "BACK" to return to the manager.
 Gateway Settings -
Gateway Settings --
At the top of the Program Settings page, click "Gateway
Settings". Different gateways will ask different questions. For gateways other than
Offline, you must enter your ID. The gateway url default should be correct.
-
For Offline, you will have the option to either write part of the
credit card number to the order file and send the other part of the number in the
email to you, or send the entire CC information to you in an encrypted email using
PGP. If you are using pgp, simply cut and paste your public key into the appropriate
box and submit it.
 Testing -
Testing --
Your site is now set up and operational. To test, go to
http://www.king-cart.com/cgi-bin/cart.cgi?store=[your store id] and you will be at the Front
Page. You can click on the appropriate selections and follow the cart all the way
through to charging the card (or sending the information to the order log and email).
-
If you wish to customize any of the pages, this can be easily done
from the manager's program settings menu Edit and Upload Pages section. You will
either have to know HTML or load into an HTML editor such as Netscape Composer to
update these pages. However, they allow full customization on how the pages display
and look; as can be seen by some of our other clients’ carts.
Remember...
If you have any questions or problems, our engineers and technical support are only a phone call away at 865.635.8136.
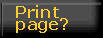
|

